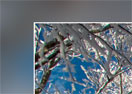Das elegante Passepartout
Natürlich kann man auch ein auf das Bild farblich abgestimmtes Passepartout gestalten. Dazu wieder das gewünschte Foto öffnen, Mit <STRG+A> das gesamte Bild auswählen.
Nun kopieren wir den ausgewählten Bereich auf eine neue Ebene. Dass geht wieder ganz einfach mit einer Tastenkombination, nämlich <STRG+J>.Jetzt können wir wieder mit <STRG+T> die obere Ebene verkleinern, indem wir mit der <ALT> und <SHIFT>-Taste an den Eckpunkten nach innen ziehen. Dann mit Enter-Taste bestätigen.
Nun die untere Hintergrundebene wieder markieren. Jetzt rufen wir unter dem Menüpunkt “Filter” den Punkt “Weichzeichnen”, “Gaußscher Weichzeichner” auf. Hier jetzt den Wert so hoch stellen, dass der Rand schön verschwommen ist. Es sollten keine Einzelheiten mehr erkennbar sein.
Um das ganze noch etwas zu verbessern fügen wir um den inneren Bildbereich einen kleinen Rand ein. Dazu markieren wir einfach die obere Bildebene. Dann einfach einen Doppelklick auf das kleine Ebenensymbol machen und den Punkt “Kontur” auswählen. Hier kann man jetzt die Farbe der Linie auswählen. Diese wählt man jetzt natürlich nach der Farbe des Fotos. Hat man ein dunkles Foto, dann wählt man eine helle Linienfarbe, hat man ein helles Foto, so wählt man eine dunklere Linienfarbe. Hier kann man auch gleich noch die Liniendicke einstellen. Einfach mal etwas rum probieren.
Möchte man jetzt das Passepartout noch etwas aufhellen oder abdunkeln geht man folgendermaßen vor. Man wählt die Hintergrundebene wieder aus. Nun kann man mit Hilfe einer Tonwertkorrektur die Helligkeit anpassen. Dazu einfach mit der Tastenkombination <STRG+L> die Tonwertkorrektur aufrufen und mit dem jeweiligen Schieberegler das Bild abdunkeln oder aufhellen, je nach eigenem Geschmack kann man nun hier das Passepartout anpassen.
Wenn man dann noch etwas weiter machen möchte kann man das Passepartout auch sehr gut nutzen, um seinen Namen und den Bild-Titel unterzubringen. Hier ein Beispiel dazu.